
How to Make Calculator in Excel: A Step-by-Step Guide
Excel is a powerful tool that can be used for many purposes. One of the most common uses of Excel is as a calculator. With Excel, you can perform simple math calculations as well as more complex operations. In this article, we will explore how to make a calculator in Excel.
Making a calculator in Excel is a straightforward process that can be accomplished in just a few steps. Whether you’re a student, a business owner, or just someone who needs to perform calculations on a regular basis, knowing how to make a calculator in Excel can save you time and effort. By creating your own calculator, you can customize it to meet your specific needs and preferences.
In the following sections, we will provide step-by-step instructions on how to make a calculator in Excel. We will also cover some tips and tricks to help you get the most out of your calculator. Whether you’re a beginner or an experienced Excel user, this article will provide you with the information you need to create a calculator that works for you.
Understanding Excel Environment
Microsoft Excel is a powerful tool for organizing, analyzing, and presenting data. Before diving into creating a calculator in Excel, it is important to have a basic understanding of the Excel environment. This section will cover the essential elements of the Excel interface.
Workbook and Worksheet Basics
An Excel file is called a workbook, which contains one or more worksheets. Worksheets are the individual pages within a workbook where users can enter and manipulate data. Each worksheet is divided into cells, which are the basic building blocks of Excel. Cells are arranged in rows and columns, and each cell can contain text, numbers, formulas, or functions.
Cells, Rows, and Columns
Excel has over 17 billion cells, which are organized into rows and columns. Rows run horizontally across the worksheet, and columns run vertically. Each row is identified by a number, and each column is identified by a letter. For example, the first row is row 1, and the first column is column A. Users can select individual cells, entire rows, or entire columns to manipulate data.
Formulas and Functions Overview
Formulas and functions are the heart of Excel. Formulas are mathematical expressions that perform calculations on data in cells. Functions are pre-built formulas that perform specific calculations, such as adding up a range of numbers or finding the average of a set of values. Excel has over 400 built-in functions, and users can also create their own custom functions.
In summary, understanding the basics of the Excel environment is crucial for creating a calculator in Excel. Users should be familiar with the workbook and worksheet structure, cell organization, and formulas and functions. With this knowledge, users can confidently create complex calculations and data analysis tools in Excel.
Setting Up the Calculator Structure
Designing the Calculator Layout
Before setting up the calculator in Excel, it’s important to design the layout of the calculator. The calculator layout should be designed in a way that makes it easy for the user to input numbers and perform calculations.
One way to design the calculator layout is to use a grid-like structure. This can be done by using the Excel gridlines to create a table with rows and columns. Each cell in the table can represent a button on the calculator.
Another way to design the calculator layout is to use shapes to represent the buttons on the Shooters Calculator 30-06. This can be done by using the “Insert” tab in Excel to add shapes such as rectangles or circles. Each shape can be assigned a macro that performs a specific calculation when clicked.
Defining Input and Output Cells
After designing the calculator layout, the next step is to define the input and output cells. Input cells are where the user enters the numbers or values to be calculated. Output cells are where the result of the calculation is displayed.
To define input and output cells in Excel, select the cell where the input or output value will be displayed and give it a name. This can be done by selecting the cell and then typing a name in the “Name Box” located next to the formula bar.
Once the input and output cells have been defined, they can be used in formulas to perform calculations. For example, to add two numbers together, the formula would be “=Input1+Input2” where “Input1” and “Input2” are the names of the input cells.
By designing the calculator layout and defining input and output cells, it becomes easier to create a functional calculator in Excel.
Implementing Basic Calculations
To implement basic calculations in Excel, one can use the built-in arithmetic operators (+, -, *, /). These operators can be used in formulas to perform calculations on cell values. In this section, we will discuss how to implement addition, subtraction, multiplication, and division in Excel.
Addition and Subtraction
To add two or more values in Excel, one can use the plus operator (+) in a formula. For example, to add the values in cells A1 and A2, one can use the formula =A1+A2. Similarly, to subtract one value from another, one can use the minus operator (-) in a formula. For example, to subtract the value in cell A2 from the value in cell A1, one can use the formula =A1-A2.
Multiplication and Division
To multiply two or more values in Excel, one can use the asterisk operator (*) in a formula. For example, to multiply the values in cells A1 and A2, one can use the formula =A1*A2. Similarly, to divide one value by another, one can use the forward slash operator (/) in a formula. For example, to divide the value in cell A1 by the value in cell A2, one can use the formula =A1/A2.
It is important to note that the order of operations in Excel follows the standard mathematical rules of multiplication and division before addition and subtraction. To change the order of operations, one can use parentheses in a formula. For example, to add the values in cells A1 and A2 before multiplying the result by the value in cell A3, one can use the formula =(A1+A2)*A3.
By using these basic arithmetic operators and formulas, one can implement various calculations in Excel.
Incorporating Complex Functions
When creating a calculator in Excel, it is important to understand how to incorporate complex functions. Excel offers a wide range of complex functions that can be used to solve complex mathematical problems. In this section, we will discuss how to use logical functions and apply financial functions.
Using Logical Functions
Logical functions in Excel are used to evaluate logical expressions and return either TRUE or FALSE. These functions can be used to perform complex calculations based on certain conditions. The most commonly used logical functions in Excel are IF, AND, OR, and NOT.
For example, the IF function can be used to perform a calculation based on a certain condition. If the condition is true, the function will return one value, and if the condition is false, it will return another value. The AND function can be used to evaluate multiple conditions, and it will return TRUE only if all the conditions are true. The OR function, on the other hand, will return TRUE if any of the conditions are true.
Applying Financial Functions
Excel also offers a wide range of financial functions that can be used to perform complex financial calculations. These functions can be used to calculate loan payments, interest rates, and other financial metrics. Some of the most commonly used financial functions in Excel are PMT, PV, FV, and RATE.
For example, the PMT function can be used to calculate the monthly payment for a loan based on the loan amount, interest rate, and number of payments. The PV function can be used to calculate the present value of a loan or investment based on the future value, interest rate, and number of payments. The FV function can be used to calculate the future value of a loan or investment based on the present value, interest rate, and number of payments.
Incorporating complex functions into your Excel calculator can help you perform complex calculations quickly and accurately. By using logical functions and financial functions, you can create a calculator that can handle a wide range of mathematical problems.
Enhancing Calculator Usability
Creating Drop-Down Lists
One way to enhance the usability of the calculator is by creating drop-down lists. Drop-down lists allow users to select values from a pre-defined list, which can help ensure accuracy and reduce errors. To create a drop-down list in Excel, follow these steps:
- Select the cell or cells where you want the drop-down list to appear.
- Click on the “Data” tab in the ribbon.
- Click on “Data Validation” in the “Data Tools” group.
- In the “Settings” tab of the “Data Validation” dialog box, select “List” in the “Allow” dropdown.
- In the “Source” field, enter the values you want to appear in the drop-down list, separated by commas.
- Click “OK” to close the dialog box.
Once you have created the drop-down list, users can select values from the list by clicking on the cell and choosing from the available options.
Adding Instructional Comments
Another way to enhance the usability of the calculator is by adding instructional comments. Instructional comments provide users with guidance on how to use the calculator, which can help reduce confusion and errors. To add an instructional comment in Excel, follow these steps:
- Select the cell where you want to add the comment.
- Right-click on the cell and select “Insert Comment” from the context menu.
- Type your comment in the comment box.
- Click outside of the comment box to close it.
Once you have added the instructional comment, users can view it by hovering over the cell with their mouse. This can be particularly helpful for complex calculations or for users who are not familiar with the calculator.
Testing and Debugging
Conducting Basic Tests
Once the calculator is built, it is important to test it thoroughly to ensure that it is working as expected. The first step is to test basic calculations such as addition, subtraction, multiplication, and division. This can be done by entering simple numbers and verifying that the correct result is returned.
It is also important to test edge cases, such as dividing by zero or entering non-numeric values. Testing edge cases helps to identify any unexpected behavior or errors that may occur.
To make testing easier, it is recommended to create a test plan that includes all the scenarios that need to be tested. This can be done by listing all the calculations that need to be performed and the expected results.
Fixing Common Errors
Even with careful testing, errors may still occur. The most common errors in Excel calculators are usually related to incorrect formulas or references.
To fix these errors, it is recommended to use the Evaluate Formula feature in Excel. This feature allows the user to step through the formula and see how Excel is calculating the result. It is also helpful to use the Trace Precedents and Trace Dependents features to identify any cells that are affecting the result of the calculation.
Another common error is a circular reference, which occurs when a formula refers to its own cell. This can be fixed by identifying the circular reference and removing it or by changing the formula to refer to a different cell.
In conclusion, testing and debugging are important steps in building an Excel calculator. By conducting basic tests and fixing common errors, the user can ensure that the calculator is working correctly and providing accurate results.
Advanced Features
Conditional Formatting
Excel’s conditional formatting feature allows users to highlight cells based on specific criteria. This feature can be used to create visually appealing and easy-to-read spreadsheets. For example, a user can set up conditional formatting to highlight cells that contain values above or below a certain threshold, or to highlight cells that contain specific text.
To use conditional formatting, select the cells you want to apply the formatting to, and then click on “Conditional Formatting” in the “Home” tab. From there, users can select from a variety of pre-set formatting options or create their own custom rules.
Macro Integration for Automation
Excel’s macro feature allows users to automate repetitive tasks. Macros are essentially a series of recorded steps that can be executed with the click of a button. This feature can save users a significant amount of time and effort.
To create a macro, users can navigate to the “Developer” tab and click on “Record Macro”. From there, users can record a series of steps, such as formatting cells or entering data, and then save the macro. Once the macro is saved, users can execute it with the click of a button.
Overall, Excel’s advanced features can help users create more efficient and visually appealing spreadsheets. By utilizing conditional formatting and macro integration, users can save time and effort while also creating more professional-looking documents.
Finalizing the Calculator
After creating a functional calculator in Excel, there are a few final touches that can be added to ensure that the worksheet is protected and can be easily shared and distributed.
Protecting the Worksheet
To prevent accidental changes to the calculator, it is recommended to protect the worksheet. This can be done by going to the “Review” tab and selecting “Protect Sheet.” From here, the user can choose which cells should be locked and which can be edited. By setting a password, only those who know the password can make changes to the worksheet.
Sharing and Distribution
Once the calculator is complete, it may be necessary to share it with others. To do this, the user can save the worksheet as a PDF or Excel file and send it to others. It is important to note that if the worksheet contains sensitive information, it should be password protected or shared only with trusted individuals.
Another option for sharing the calculator is to upload it to a cloud storage service such as OneDrive or Google Drive. This allows multiple users to access the file and make changes if necessary. However, it is important to ensure that the file is saved in a compatible format and that all users have the necessary software to open and edit the file.
In conclusion, finalizing the calculator in Excel involves protecting the worksheet and ensuring that it can be easily shared and distributed. By taking these steps, the user can ensure that the calculator remains functional and secure.
Frequently Asked Questions
What steps are involved in creating a calculator using Excel?
To create a calculator in Excel, the first step is to create a new workbook and set up the layout of the calculator. This involves creating the buttons and input fields required for the calculator. Once the layout is complete, the next step is to add formulas to the buttons so that they perform the correct calculations. Finally, the calculator should be tested to ensure it is working as expected.
How can I enable automatic calculation in Excel for real-time results?
To enable automatic calculation in Excel, go to the “Formulas” tab and select “Calculation Options.” From here, select “Automatic” to enable real-time calculation. This will ensure that any changes made to the input fields are immediately reflected in the output fields.
What is the process for downloading or accessing a calculator template in Excel?
Excel offers a variety of pre-built calculator templates that can be accessed by going to the “File” tab and selecting “New.” From here, select “Templates” and search for “Calculator” to find a range of different templates. These templates can be downloaded and customized to suit your specific needs.
How do I use Excel to perform calculator-like operations?
Excel can be used to perform a wide range of calculator-like operations, from simple addition and subtraction to more complex functions such as trigonometry. To perform these operations, simply enter the relevant formula into a cell and Excel will automatically calculate the result.
What formulas are essential for building a basic calculator in Excel?
To build a basic calculator in Excel, there are a few key formulas that are essential. These include the SUM formula for addition, the MINUS formula for subtraction, the MULTIPLY formula for multiplication, and the DIVIDE formula for division. Other formulas, such as those for calculating percentages and square roots, can also be useful.
Can I use Excel online to create a functioning calculator, and if so, how?
Yes, Excel Online can be used to create a functioning calculator. Simply log in to your Microsoft account and open a new Excel Online workbook. From here, follow the same steps as you would for creating a calculator in the desktop version of Excel. However, note that some features may be limited in Excel Online compared to the desktop version.

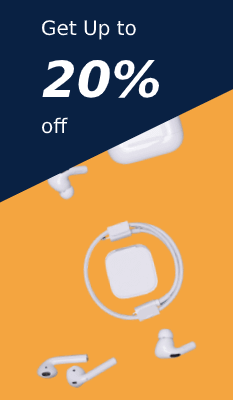
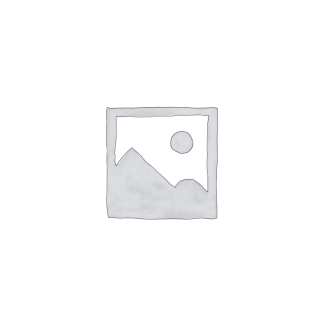



Leave a Reply